حماية الـ WiFi من سرقة كلمة المرور
- khaled
- Jun 16, 2016
- 6 min read

بداية
مشكلة سرقة كلمة مرور الـ WiFi قد تؤرق الكثيرين ، خصوصاً مستخدمين الانترنت فى المنازل، تنخفض سرعة الانترنت فجأة بدون سبب واضح ، وعند فحصك لجهاز الروتر Router تجد العديد من الاشخاص متصلين بالانترنت من خلال الـ WiFi الخاص بك ، ورغم تغيرك لكلمة المرور ، يتحسن الامر فترة قصيرة ثم يعود الامر مرة اخرى ويتم سرقة كلمة المرور مجدداً .
الاسباب المؤدية لسرقة كلمة مرور الـ WiFi
1- سرقة كلمة المرور باستخدام برامج تخمين كلمات المرور ، وهذه ليست عملية صعبة ، فيوجد العديد من تلك البرامج فى متاجر برامج الهواتف الذكية Android ، وتعتمد برامج تخمين كلمة المرور على تجربة الارقام والحروف للوصول الى كلمة المرور ، وتكون مهمة سهلة خاصة وان كانت كلمة مرور الـ WiFi ضعيفة ، كان تكون مبنية من ارقام بسيطة مسلسلة مثل "1234567890"، او ان يكون طول كلمة المرور قصير وسهل التخمين ... الخ
2- استخدام كلمات شخصية تشير اليك ، كأن تستخدم اسم ابنك - ابنتك ، او حتى اسمك ، او رقم هاتفك المحمول ، او تاريخ ميلادك ، فهذه المعلومات يعرفها اغلب من حولك ، فاى شخص عادى قد يحاول تخمين كلمة المرور من هذه المعلومات قبل محاولته لاتستخدام برمج لتخمين كلمة المرور
3- اعطاء كلمة المرور للاخرين ، كأعطاك كلمة المرور لصديق كان يزورك فى منزلك ، او لاحد جيرانك ، او اى شخص قريب من نطاق الـWiFi الخاص بك ، فهذا قد يجعل احدهم بحسن نية وعن غير قصد بنشر كلمة المرور لاصدقائة فى نفس المبنى او حتى جيرانة غير المعروفين لك ، وايضاً هناك تطبيقات على الهواتف الذكية تسمح بمشاركة معلومات الـ WiFi المستخدم حالياً ومعلومات مكانك على الخريطة مع اشخاص اخرين يستخدمون نفس التطبيق وبهذا يسهل الوصول لكلمة المرور من هذه البرامج لدى اى شخص .
4- ترك الـ WiFi يعمل بشكل افتراضى ومستمر ، وهذا يساهم باعطاء الوقت الكافى للمتطفلين ،لمحاولاتهم لمعرفة كلمة المرور سواء بالتخمين العادى او باستخدام برامج التخمين
5- قتح نطاق اشارة الـ WiFi لاقصى درجة ، فهذا الخيار موجود فى اغلب الروترات الحديثة ، وهو يتحكم فى قوة الاشارة ، فجعل الاشارة بقوة 100% ، سيجعل الاشارة تصل لابعد حد ممكن ، وتصل الاشارة الى خارج نطاق استخدامك وخارج حدود منزلك ، ويبدأ المتطفلين محاولة استخدام الـ WiFi الخاص بك .
الحلول المقترحة
1- استخدم كلمات مرور طويلة ومعقدة ، فطول كلمة المرور وتعقيدها يصُعب من عملية تخمينها ويجعل الامر يستغرق ساعات طويلة لكشف كلمة المرور ، ولمزيد عن كيفية صناعة كلمات المرور القوية جداً والمعقدة اقرأ هذا المقال
2- لا تعطى كلمة المرور لأحد مهما كان درجة صلتك به ، فقد ينشرها عن قصد او دون قصد ، بالاضافة الى ان بعض البرامج على الهواتف الذكية تشارك كلمة مرور الـ WiFi ومكانة الحقيقى على الخريطة مع الاخرين ، فقد تكون شبكتك احداهم بسبب نشرك لكلمة المرور للغير .
3- غير كلمة المرور كل يوم او كل اسبوع على الاقل بكلمة جديدة لم تكن استخدمتها مسبقاً ، فهذا قد يجعل المتطفلين يفقدون الامل فى شبكة الـ WiFi الخاصة بك بسبب تكرارك لتغير كلمة المرور باستمرار .
4- قلل قوة نطاق تغطية الـ WiFi (تقليل قوة الاشاة الصادرة من جهاز الروتر ) ، فان وصول الاشارة اللاسلكية للحد الاقصى يسمح بالاتصال بجهاز الروتر الخاص بك من مسافات بعيدة ويمكن لاشخاص بعيدة عن منزلك بالاتصال بالانترنت من خلال الروتر الخاص بك ، أوعلى الاقل اتاحة الفرصة للمتطفلين من تخمين كلمة المرور وتسريبها للاخرين .
(هذا الخيار لا يفضل تنفيذة لانة قد يقلل جودة الاتصال الا اذا كنت قريب من الروتر ، ولكن وضعتة للمعرفة فقط ) ، والصورة التالية توضح معنى النطاق للاشارة

يمكن تقليل نطاق الاشارة للروتر من خلال الاعدادات الداخلية للروتر ، كل روتر Router يختلف عن الاخر فى اعداداتة الداخلية ولكن الهدف واحد ، يمكنك الاستعانة بدليل المستخدم المرفق فى علبة الروتر Manual User ، والآن افتح متصفحك واكتب عنوان الروتر وهو غالباً يكون 192.168.1.1 كما فى الصورة التالية

ستم الشرح على روتر TP-Link
اكتب الاسم وكلمة المرور الخاصة بنوعية الروتر ، فى الغالب يكون كلاً من الاسم وكلمة المرور " admin " ، ويمكنك مراجعة كتيب دليل المستخدم User Manual للتأكد من الاسم وكلمة المرور ، ان كنت حصلت على الروتر من شركة الانترنت وقامت بالتعديل علية ، اتصل بخدمة العملاء للحصول على الاسم وكلمة المرور الخاصة بالروتر .
ادخل الى قائمة Interface setup ، ثم انتقل الى التبويت wireless كما فى الصورة التالية

يمكن تخفيض قوة نقل الاشارة من خلال اختيار القوة ما بين High لأعلى قوة (هذا هو الوضع الافتراضى للروتر) ، او Mid للقوة المتوسطة وقد تكون كافية لمنزلك من الداخل نسبياً او Low للقوة الضعيفة وقد تكون كافية للاتصال بجهازك عندما تكون قريب جداً من الروتر ، وتستطيع تجربة كلاً من الحالات الثلاث ومشاهدة قوة الاشارة على جهازك ، مع تجربة التحرك والابتعاد عن الروتر لتعرف المدى المناسب لك .
5- الحل الامثل والنهائى لحماية الـ WiFi
قد يثابر المخترق ويحاول بشكل جاد الوصول لكلمة المرور وان كانت صعبة جداً وقد يصل اليها احياناً ، او أنك لا تستطيع اتباع الحلول العامة السابقة ، ففى هذة الحلة ستستخدم طريقة "التصريحات permission " ، وهى عبارة عن اعدادات خاصة بالروتر Router لتعديلات خصائص الـ WiFi بان تعطى صلاحية لاجهزة معينة يتم تسجيلها مسبقاً للوصول للانترنت ، يتم التعرف على تلك الاجهزة من خلال الرقم الفيزيائى للجهاز Physical Address وهو مسمى ايضاً بـ MAC Address وبعض الانظمة تطلق عليها اسم HardWare Address .
ماهو العنوان الفزيائى MAC Address
كلمة MAC Adress هى اختصاراً لجملة Media Access Control Address ، والمشهورة ايضاً باسم Physical Address ، وهو عبارة عن رقم فريد غير متكرر يعبر عن مجموعة القطع الاكترونية المسئولة عن الاتصالات بالاجهزة ويطلق عليها NIC اختصاراً لـ Network Interface Controller الموجودة بالاجهزة كالقطع الـ WiFi او Blutooth او Ethernet - مصدر
كيفية معرفة الـ MAC Address لاجهزة الكمبيوتر والهواتف الذكية
1- اجهزة الكمبيوتر بنظام تشغيل وندوز (Windows 7)
من واجهة الاوامر Command Line
اكتر الامر ipconfig /all
سيظهر لك كلة وحدات اتصال جهازك ، ابحث عن فقرة كارت الـ Wireless بعنوان

يمكن الوصول الى الـ MAC Address فى وندوز من خلال الواجهة الرسومية ، افتح قائمة Start اختر Control Panel ، ثم اختر NetWork and Sharing Center ، والصور التالية توضح الخطوات

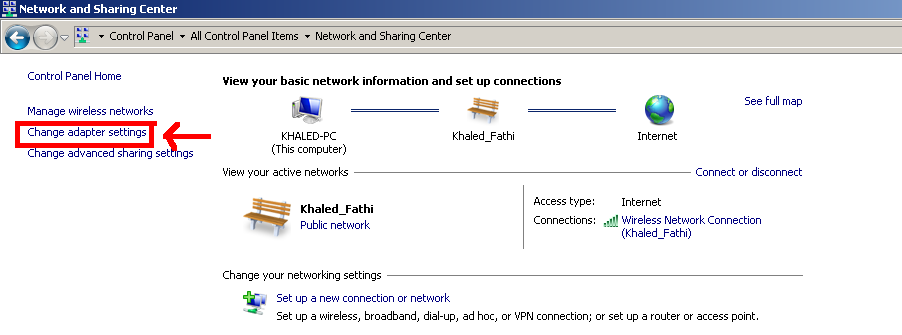


الرقم المكتوب امام الـ Physical Address هو الـ MAC Address الخاص بالجهاز
ملحوظة هذة الطريقة تعمل فقط اذا كنت على اتصال باى شبكة WiFi ، اذا تعذرت فى الوصول الى الرقم من هنا يفضل استخدام سطر الاوامر Command Line المشروح سابقاً
2- اجهزة الكمبيوتر نظام تشغيل GNU/Linux
من خلال سطر الاوامر / الطرفية Terminal ادخل الامر ifconfig
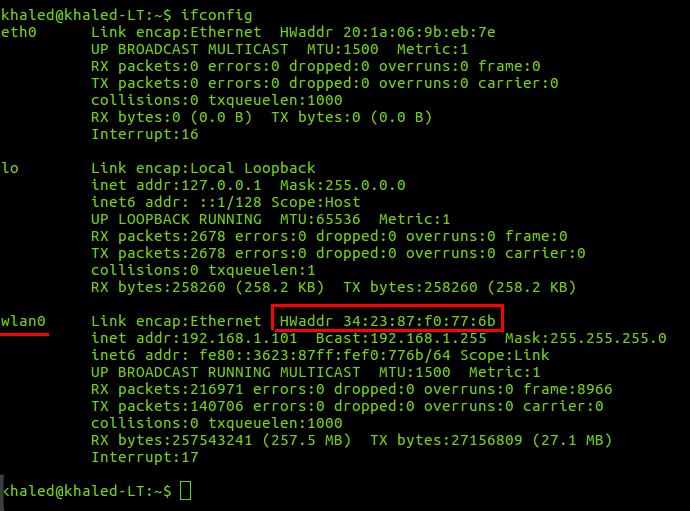
ستجد معلومات كروت الاتصال بجهازك بما فيها كارت الـ Wireless ، ويكون اسمة wlan ، ستجد بفرقة الـ wlan مجموعة معلومات اتصال كارت الـ Wireless من بينها HWaddr والرقم المكتوب امامة هو رقم الـ MAC Address
ويمكنك معرفة الـ MAC Address من الواجهة الرسومية GUI بدون استخدام الاوامر باتباع الصور الاتية

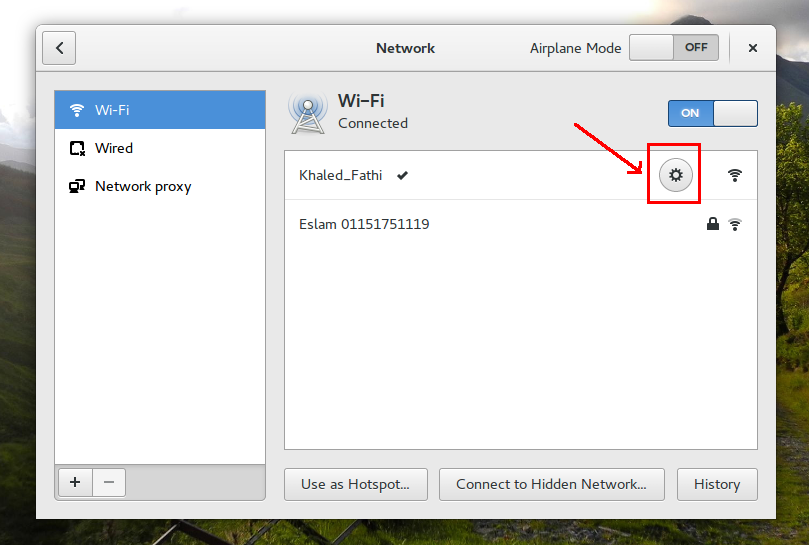
علامة "الترس" تظهر على الروتر الذى تتصل به ، اضغط عليها لعرض المعلومات .

الـ Hardwarw Address هو الـ MAC Address
3- هواتف Android :
ادخل الى قائمة الاعدادات Setting ثم اختر About ثم Status ستظهر لك مجموعة معلومات من بينها WLAN MAC Address الرقم المكتوب امامها هو الـ MAC Address ، الصورة التالية توضح ذلك

ملحوظة : فى الغالب لن يكون الـ MAC Address متاحاً وسيظهر كلمة Unavailable الا اذا كان هناك اتصال باى شبكة WiFi ، اتصل باى شبكة WiFi لكى يظهر لك الـ MAC Address
*** اذا كنت تستخدم انظمة اخرى مثل IOS او MacOSX او Blackberry يمكنك الوصول لمكان الـ MAC Address بسهولة من خلال البحث فى محرك البحث جوجل بعنوان How to find MAC Addreess on DeviceName ، وغير كلمة DeviceName باسم جهازك وستجد الكثير من المواقع تشرح كيفية الحصول علية .
كيفية اضافة الـ MAC Address المصرح لهم باستخدام الانترنت
ادخل الى صفحة الروتر من اى متصفح باستخدام العنوان 192.168.1.1 كما شرحنا سابقاً ، انتقل الى صفحة Interface Setup ثم الى التبويت Wireless ، ابحث عن قسم (Wireless MAC Address Filter) ، كما فى الصورة التالية

** اول اختيار فى هذا القسم باسم Active وهو خاص بتنشيط الوظيفة او الغائها ، اختر Active
** الخيار الثانى فى هذا القسم باسم Action وهو خاص بماذا تريد تحديداً من هذه الوظيفة (السماح بالاتصال او منع الاتصال ) ولديك خيارين :
1- اما ان تسمح لمجموعة الاجهزة التى ستسجلها من خلال الـ MAC Address بالاتصال بالانترنت ، واى جهاز اخر خارج عنهم لن يتصل بالانترنت
2- او العكس وهو ان تمنع مجموعة الاجهزة التى قمت بتسجيلها من خلال الـ MAC Address ، وتسمح باى جهاز اخر بالاتصال بالانترنت ، بالطبع ستختار الخيار الاول
واخيراً ليديك قائمة تكتب تسجل فيها قائمة الاجهزة باستخدام الـ MAC Address التى تريدها فقط للاتصال بالانترنت
**يكتب الـ MAC Address بالشكل الموجود فى الصورة السابقة ، ويجب ملاحظة علامة النقطين " : " الموجودة بين كل رقمين .
- بعض انواع الروتر يكتب بها الـ MAC Address بدون النقطتين " : " .
ملحوظة اضافة وتحديد اجهزة محددة للاتصال بالانترنت من خلال الـ MAC Address ليس لها علاقة اطلاقاً بكلمة المرور ، فاذا قمت بالغاء كلمة المرور ، سيستطيع الغير مسجلين بالقائمة بالاتصال بالروتر فقط ولكن لن يكون هناك اتصال بالانترت ، وايضاً اذا كانت كلمة المرور موجودة ، فلن يتمكن احد من المسجلين فى القائمة بالدخول الى الانترنت بدون كلمة المرور
*** احتياط أمنى هام
قم بتغيير الاسم وكلمة مرور الخاصة بالدخول على الروتر Router ، لان ذلك يشكل خطراً كبيراً ، فاى شخص يستطيع فتحة صفحة اعدادات الروتر لكل سهولة ان عرف فقط نوعة ، لان الاسم وكلمة المرور الافتراضية لاغلب انواع الروتر هى admin وكلمة المرور ايضاً admin ، وبذلك يستطيع تغيير كل الاعدادات الخاصة بالـ WiFi ، وايضاً يستطيع قطع الانترنت نهائياً من خلال العبث بالاعدادات المقدمة من مزودى خدمة الانترنت (شركة الانترنت ) ، وطريقة تغيير كلمة المرور تختل من روتر لاخر .
ادخل الى صفحة الروتر باستخدام العنوان 192.168.1.1 كا شرحنا سابقاً ، وانتقل الى صفحة Maintenance ثم الى التبويت Administrator ، ستظهر لك فى الصفحة خانات لكتابتة كلمة المرور الجديدة ، الشرح التالى يوضح ذلك
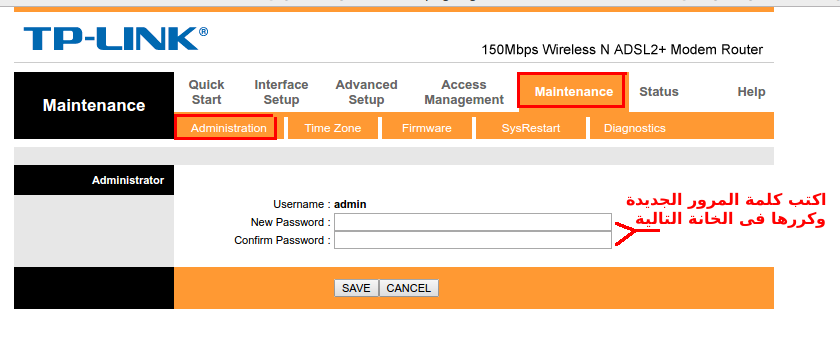
** لا تنسى الضغط على كلمة Save لتسجيل التغيرات
وبهذا يكون لديك WiFi مؤمن ولا مكان للمتطفلين والمخترقين للوصول الى الانتنرت من الروتر الخاص بك .






















Comments